0.シンプルバージョンサンプル
013.コントローラとキーボード入力
このサンプルはSimplSample013というディレクトリに含まれます。BaseCrossDx11.slnというソリューションを開くとDx11版が起動します。
実行結果は以下のような画面が出ます。
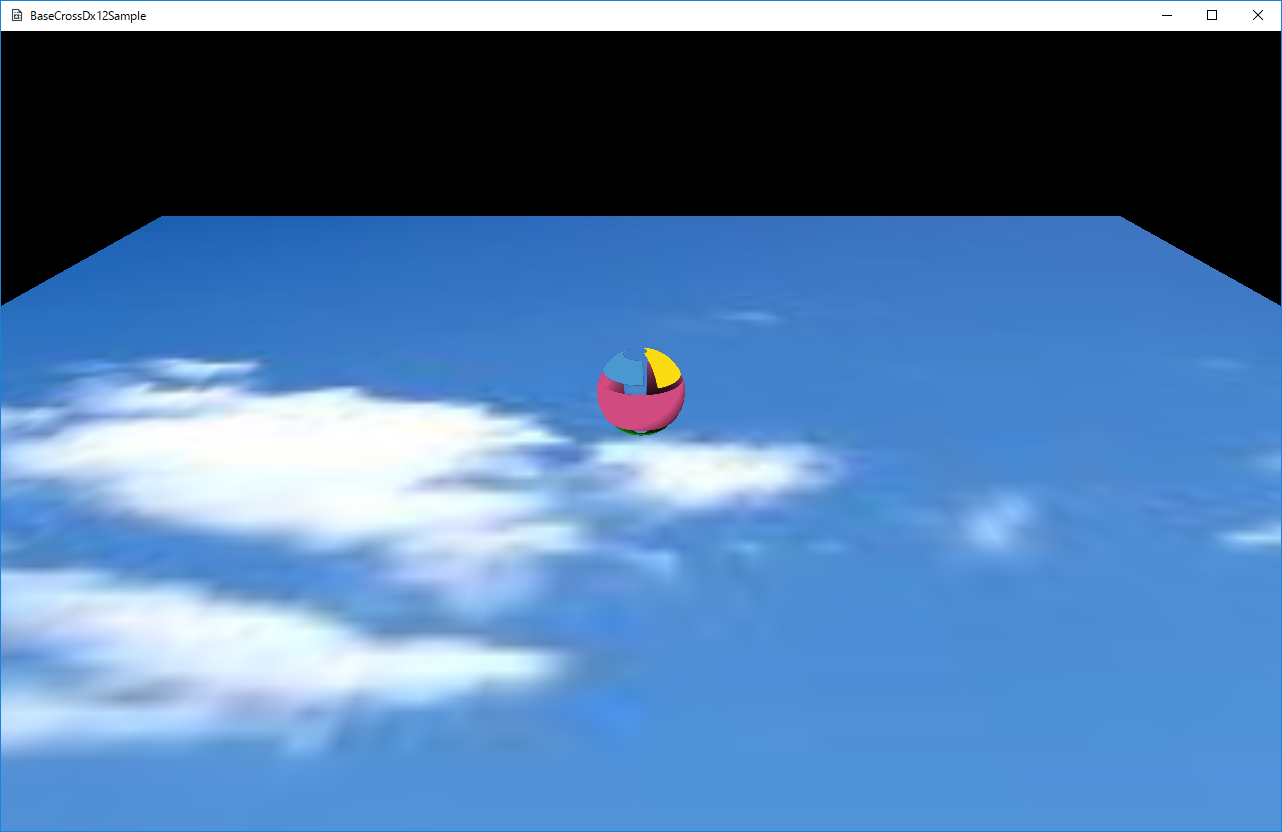
図0013a
動画は以下になります。
【サンプルのポイント】
今項のサンプルは描画は前項と同じです。BaseCrossにおける、キーボード、マウスと、XBoxコントローラの入力を受け取る方法を説明します。【共通解説】
Dx12、Dx11両方に共通なのはシェーダーです。DxSharedプロジェクト内にシェーダファイルというフィルタがあり、そこに記述されてます。今回使用するシェーダは頂点シェーダとピクセルシェーダです。VertexPositionNormalTexture型の頂点を持つものです。
内容は前項と同じです。
【Dx11版解説】
BaseCrossDx11.slnを開くと、BaseCrossDx11というメインプロジェクトがあります。この中のCharacter.h/cppが主な記述個所になります。今項は、更新処理のみがテーマです。描画は前項と変わりません。
■更新処理■
SphereObject::OnUpdate()関数で、キーボードやマウス、コントローラ入力を行ってます。この処理はDx11版も同じです。■キーボードとマウス入力準備■
キーボードとマウス入力を実装するにはメインプロジェクト内のWinMain.cppに入力を受け付けるキーを登録します。int MainLoop()関数内の以下の箇所に記述します。
int MainLoop(HINSTANCE hInstance, HWND hWnd, bool isFullScreen,
int iClientWidth, int iClientHeight) {
//中略
try {
//中略
//メッセージループ
MSG msg = { 0 };
//キーボード入力用
//ここに設定したキーボード入力を得る
vector<DWORD> UseKeyVec = {
'F', 'G', 'T','V',VK_LBUTTON, VK_RBUTTON
};
while (WM_QUIT != msg.message) {
if (!App::GetApp()->ResetInputState(hWnd, UseKeyVec)) {
//キー状態が何もなければウインドウメッセージを得る
if (PeekMessage(&msg, nullptr, 0, 0, PM_REMOVE)) {
//キーボードとマウス状態をリセット
TranslateMessage(&msg);
DispatchMessage(&msg);
}
}
//更新描画処理
App::GetApp()->UpdateDraw(1);
}
//msg.wParamには終了コードが入っている
RetCode = (int)msg.wParam;
}
//中略
}
■コントローラ入力準備■
XBoxコントローラ入力は特別な準備は必要ありません。■各入力の受付■
各入力機器からの受付は、SphereObject::OnUpdate()関数で行います。
void SphereObject::OnUpdate() {
//前回のターンからの経過時間を求める
float ElapsedTime = App::GetApp()->GetElapsedTime();
//コントローラの取得
auto CntlVec = App::GetApp()->GetInputDevice().GetControlerVec();
//キーボードとマウスの取得
auto Key = App::GetApp()->GetInputDevice().GetKeyState();
//位置情報の退避
Vec3 TempPos = m_Pos;
if (CntlVec[0].bConnected) {
if (CntlVec[0].fThumbLX != 0) {
m_Pos.x += (CntlVec[0].fThumbLX * ElapsedTime * 5.0f);
}
if (CntlVec[0].fThumbLY != 0) {
m_Pos.z += (CntlVec[0].fThumbLY * ElapsedTime * 5.0f);
}
}
if (Key.m_bPushKeyTbl['F'] || Key.m_bPushKeyTbl[VK_LBUTTON]) {
m_Pos.x -= ElapsedTime * 5.0f;
}
else if (Key.m_bPushKeyTbl['G'] || Key.m_bPushKeyTbl[VK_RBUTTON]) {
m_Pos.x += ElapsedTime * 5.0f;
}
if (Key.m_bPushKeyTbl['T']) {
m_Pos.z += ElapsedTime * 5.0f;
}
else if (Key.m_bPushKeyTbl['V']) {
m_Pos.z -= ElapsedTime * 5.0f;
}
TempPos = m_Pos - TempPos;
if (TempPos.length() > 0) {
//移動した
TempPos.normalize();
float Angle = atan2(TempPos.x, TempPos.z);
m_Qt.rotation(Angle, Vec3(0, 1.0f, 0));
m_Qt.normalize();
}
}
ElapsedTimeは、前回のターンからの経過時間を取得できます。1回のターンはおおむね60分の1秒かかりますが、ほかのアプリの影響、あるいはゲーム時間の処理が多くて重い、などの時にターン間隔がまちまちになります。そのあたりの差異を吸収するために、ElapsedTimeを使って移動距離などを算出するとより正確になります。
とはいえ、極端に遅い(ターン間隔が30分の1秒未満くらい)などになると、どうしても処理落ちしますので注意しましょう。